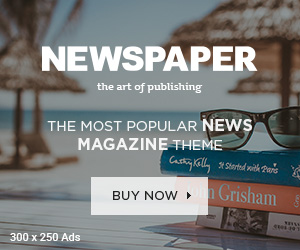Por: Redacción.
Este articulo te enseñará cómo ver o imprimir el contenido de un archivo PDF protegido. Existen dos tipos de PDF protegidos: los bloqueados por un usuario y los bloqueados por su propietario. En el primer caso, necesitas la contraseña para ver el contenido, mientras que, en el segundo, necesitas la contraseña para copiar, imprimir o editar de algún modo el contenido. Si bien es imposible abrir un PDF bloqueado por un usuario sin la contraseña, los PDF bloqueados por su propietario sí se pueden abrir con Google Chrome. Si conoces la contraseña de un PDF bloqueado por un usuario y quieres eliminarla, puedes hacerlo con Google Chrome o con otros programas como Soda PDF o Adobe Acrobat Pro.
Claro está que que algunos archivos en PDF no se puedan modificar, especialmente si se trata de documentos empresariales o académicos ya que para poder acceder a estos PDF debes de tener el permiso para hacerlo y asi poder editarlo.

1.Abre Google Chrome es el único navegador en el cual se puede usar la función «Imprimir» para eliminar la contraseña del propietario de un PDF.

2Abre Google Drive. Ve a https://drive.google.com/drive/ en un navegador web de tu computadora. Al hacerlo, se abrirá tu página de Google Drive si ya iniciaste sesión en tu cuenta de Google.
- Si todavía no has iniciado sesión en tu cuenta de Google, deberás hacer clic en Ir a Drive e ingresar tu dirección de correo electrónico y contraseña.

3Haz clic en tu PDF y arrástralo hacia Google Drive. Al hacerlo, se subirá a Google Drive.
- También puedes hacer clic en Nuevo en la esquina superior derecha de la ventana de Google Drive, seleccionar Subir archivos, hacer clic en tu PDF y luego en Aceptar para subirlo.

4Haz doble clic en tu PDF en Google Drive. Al hacerlo, se abrirá el PDF dentro de Google Chrome.
- Si el PDF está bloqueado por un usuario, deberás ingresar una contraseña y hacer clic en Enviar para ver su contenido.

5Abre la pantalla «Imprimir». Una vez que se abra el PDF, presiona Ctrl+P(Windows) o Comando+P (Mac). Se abrirá la ventana «Imprimir».

6 Haz clic en Cambiar…. Esta opción está debajo del encabezado «Destino» en el lado izquierdo de Chrome. Se abrirá un menú.

7 Haz clic en Guardar como PDF. Esta opción está debajo del encabezado «Opciones locales» del menú «Seleccionar un destino».

8 Haz clic en el botón azul Guardar. Está en la esquina superior izquierda de la ventana. Al hacerlo, se descarará a tu computadora el archivo PDF desbloqueado. Ahora podrás imprimir, copiar y editar el texto del PDF.
- Posiblemente tengas que seleccionar una ubicación de destino antes de que el archivo se empiece a descargar.

1 Abre el sitio para desbloquear archivos de Soda PDF. Ve a https://www.sodapdf.com/es/desbloquear-pdf/ en un navegador web de tu computadora.

2 Haz clic en ELEGIR ARCHIVO. Es un botón verde ubicado en el lado derecho de la página. Al hacerlo, se abrirá el Explorador de archivos (Windows) o Finder (Mac).

3 Selecciona tu archivo PDF. En la ventana que se abre, ve a la ubicación donde esté guardado tu PDF y luego haz clic en el PDF una vez para seleccionarlo.

4 Haz clic en Abrir. Está en la esquina inferior derecha de la ventana. Al hacerlo, el archivo PDF que seleccionaste se subirá a Soda PDF.
5 Ingresa la contraseña de usuario. En el cuadro de texto que aparece, escribe la contraseña para desbloquear el PDF.
- Si no conoces la contraseña de usuario, no podrás desbloquear el PDF.

6 Haz clic en DESBLOQUEAR. Es un botón verde ubicado debajo del cuadro de texto. Soda PDF ahora eliminará el cifrado del archivo PDF.

7 Haz clic en VER Y DESCARGAR EN EL NAVEGADOR. Está en el lado derecho de la página. Al hacerlo, el PDF desbloqueado se descargará a tu computadora, desde donde podrás abrirlo sin tener que ingresar una contraseña.
- Dependiendo de las configuraciones de tu navegador, es posible que tengas que seleccionar una ubicación de destino o confirmar la descarga para que el archivo PDF se empiece a descarar.